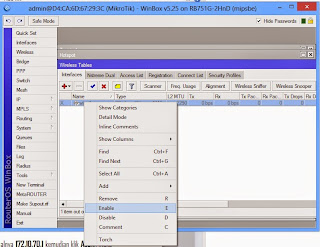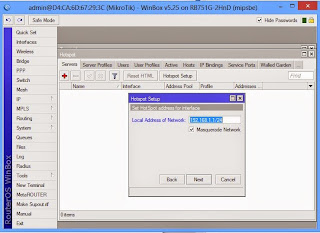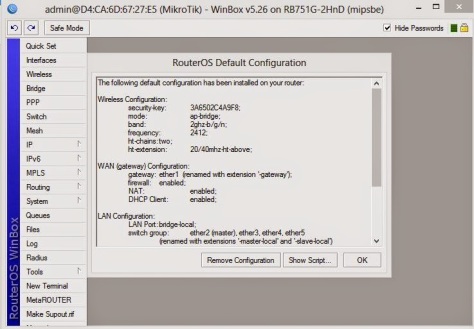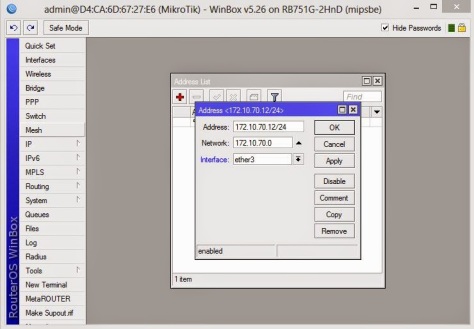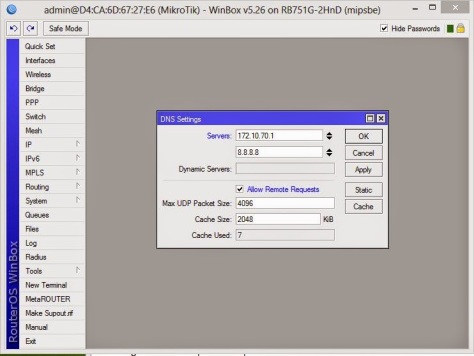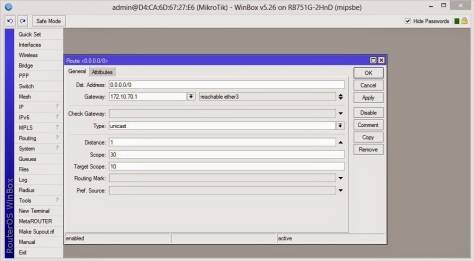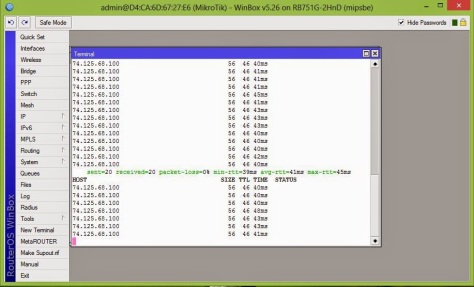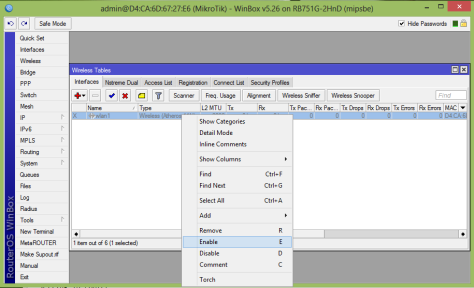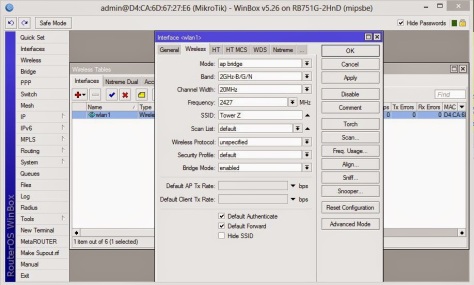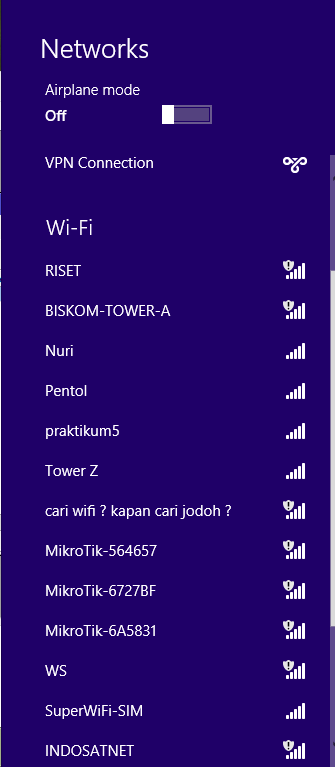1. Siapkan PC/Laptop
2. Download VirtualBox
disini, mikrotik
disini, dan winbox
3. install virtualbox
4. setelah virtualbox terinstall, silahkan anda membuat virtual mesin dengan cara pilih NEW, kemudian nama diisi sedangkan type dan versi other/unknown (karena SO kita gunakan mikrotik yg telah kita download)
5. kemudian next dan untuk memory minimal 64 Mb lalu hard disk kita pilih VDI
6. kemudian next/lanjut sampai selesai
7. jalankan virutlnya dengan klik start atau klik pada nama virtualnya sehingga virtualnya meminta file .iso
8. browse file mikrotik.iso kemudian jalankan kembali, setelah masuk anda diminta untuk mencentang semua system yg ada kemudian install mikrotik, setelah itu, anda shut down.
9. setelah virtual tershut down, anda harus melakukan setting agar ketika masuk system anda tidak lagi menginstall mikrotik. caranya: Setting > network pilih enabled kemudia bridge, kemudian uncheck floopy pada system lalu ok.
10. jalankan kembali virtualnya untuk login, user : admin, password :
11. ketik : system identity set name=diisiTerserahanda
12. jalankan winbox lalu cari name anda kemudian connect
13. untuk melihat license anda klik sytem > license (masih 0)
14. masuk ke
sini dan buat akun lalu anda kembali ke virtualnya untuk melihat software ID dan copy software ID tersebut untuk digunakan di mikrotik.com dan winbox
15. setelah anda login ke
mikrotik, pilihlah choose make a demo key dan sofware ID kemudian dikirim ke email yang anda gunakan untuk buat akun di
mikrotik
16. setelah mendapat license-nya, anda copas license ke winbox lalu check kembali system>license, jika sudah maka license anda akan seperti ini